노트북 뜨거워서 꺼지는 사람 필수 체크! 발열 잡는 현실 팁!
안녕하세요, 여러분! 저는 IT Editor 일밤입니다.
자 박수!!!

오늘은 IT 관련 유용한 꿀팁을 들고 왔습니다!
바로 <노트북 발열 잡는 법 3가지>입니다!
독자 여러분들 중에
노트북으로 이런 저런 작업 하시는 분들이
상당히 많을 겁니다.
그리고 작업 도중에 고사양의 작업을 하시거나,
혹은 오래 노트북으로 작업하시는 등 여러 이유로
노트북이 너무 뜨거워지는 경우, 다들
한 번씩 경험해보셨을 겁니다.
그러니 여러분, 오늘의 제 블로그를
끝까지 읽으시고, 팁들을 적용해보세요.
그럼 시작하겠습니다!
※이 포스팅은 쿠팡 파트너스 활동의 일환으로, 이에 따른 일정액의 수수료를 제공받습니다.
목차
1. 노트북 발열의 원인
2. 꿀팁 1: 쿨링패드 사용
3. 꿀팁 2: 팬 속도 조절 프로그램 활용
4. 꿀팁 3: 서멀패드/서멀구리스 교체
5. 번외 팁: 윈도우 설정으로 발열 줄이기
6. 글을 마치며
1. 노트북 발열의 원인
노트북은 좁은 공간에 부품들이 밀집되어 있어 발열이 쉽게 발생합니다.

특히 게임, 영상 편집, 장시간 웹서핑 시 CPU와 GPU의 온도가 급격히 오를 수 있습니다.

하지만, 대부분의 노트북의 자체 쿨링 팬이 탑재되어 있음에도,
한 번 일어난 발열은 바로 잡기 힘듭니다.
그래서 아래의 방법들을 소개합니다.👇
2. 꿀팁 1: 쿨링패드 사용
'쿨링패드'란 물건이 존재합니다. 인터넷에 검색하시면
여러가지 쿨링패드 제품들이 나옵니다.
'쿨링패드'란, 노트북의 과열을 방지하기 위해
사용하는 냉각 보조 장치입니다.
컴퓨터의 열을 외부로 배출해주어 노트북의 성능을
유지하는 데 도움을 줍니다.
노트북 아래에 공기를 보내주는 쿨링패드를 사용하면
내부 온도를 5~10도 낮출 수 있습니다.
➡ 추천 제품: 1. https://link.coupang.com/a/coSqbh
레토 메탈 듀얼쿨러 노트북 거치대 LCS-S01 - 노트북 액세서리 | 쿠팡
현재 별점 4.6점, 리뷰 11950개를 가진 레토 메탈 듀얼쿨러 노트북 거치대 LCS-S01! 지금 쿠팡에서 더 저렴하고 다양한 노트북 액세서리 제품들을 확인해보세요.
www.coupang.com
2. https://link.coupang.com/a/coSrqk
조셉 360도 회전 듀얼쿨링팬 노트북 거치대 쿨러 - 노트북 액세서리 | 쿠팡
현재 별점 4.6점, 리뷰 511개를 가진 조셉 360도 회전 듀얼쿨링팬 노트북 거치대 쿨러! 지금 쿠팡에서 더 저렴하고 다양한 노트북 액세서리 제품들을 확인해보세요.
www.coupang.com
3. https://link.coupang.com/a/coSsix
브로닉 노트북 6팬 쿨러 거치대 쿨링패드 - 노트북 액세서리 | 쿠팡
쿠팡에서 브로닉 노트북 6팬 쿨러 거치대 쿨링패드 구매하고 더 많은 혜택을 받으세요! 지금 할인중인 다른 노트북 액세서리 제품도 바로 쿠팡에서 확인할 수 있습니다.
www.coupang.com
3. 꿀팁 2: 팬 속도 조절 프로그램
프로그램이나 툴로도 노트북 온도를 조절할 수 있습니다.
FanControl, NoteBook FanControl 등
이런 툴을 설치하면 사용자가 원하는 시점에 팬을 더 빠르게 돌릴 수 있습니다.
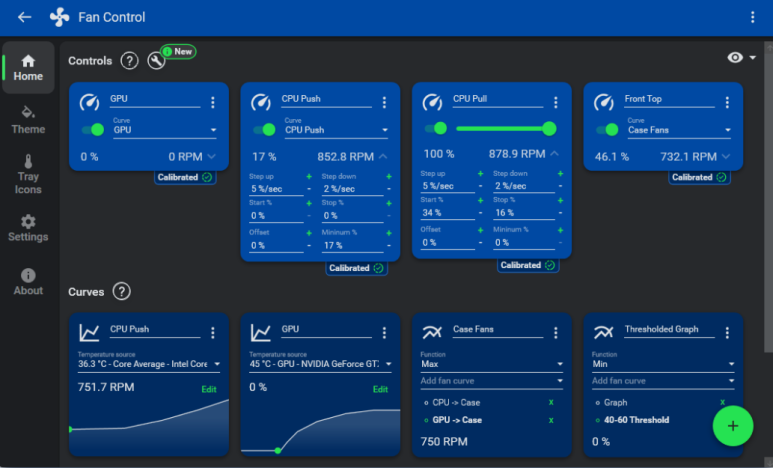
FanControl은 직관적인 인터페이스를 가지고 있어,
처음 사용하시는 분들도 보다 쉽게 이용할 수 있습니다.
또한, 세부적인 설정 가능하여 보다 정밀하게
노트북 발열을 잡을 수 있습니다.

NoteBook FanControl은 가볍게 사용할 수 있지만,
일부 노트북 모델에 한정됩니다.
4. 꿀팁 3: 서멀패드/서멀구리스 교체
'서멀패드'와 '서멀구리스'는 모두 cpu, gpu 등의 발열 부품과
방열판 사이의 열 전달 효율을 높이기 위한 소재입니다.
'서멀패드'는 열전도성이 있는 고무나 실리콘 재질의
‘패드 형태’의 소재이고,
'서멀구리스'는 열전도성이 뛰어난
‘반죽 형태’의 소재 (실리콘, 세라믹, 금속 등)입니다.
사용한 지 오래된 노트북이라면
내부 서멀을 다시 바르면 열전도 효율이 올라갑니다.
(단, 초보자에겐 다소 어렵기 때문에 영상이나 블로그 가이드를 참고하세요!)
➡ 추천 제품: 1. https://link.coupang.com/a/coSCnJ (서멀구리스)
ARCTIC MX-6 서린 (4g) - CPU쿨러 | 쿠팡
현재 별점 4.8점, 리뷰 116개를 가진 ARCTIC MX-6 서린 (4g)! 지금 쿠팡에서 더 저렴하고 다양한 CPU쿨러 제품들을 확인해보세요.
www.coupang.com
2. https://link.coupang.com/a/coSDbR (서멀패드)
갤러드 Ultimate 써멀패드 열전도율 15W mk 1.5mm - CPU쿨러 | 쿠팡
쿠팡에서 갤러드 Ultimate 써멀패드 열전도율 15W mk 1.5mm 구매하고 더 많은 혜택을 받으세요! 지금 할인중인 다른 CPU쿨러 제품도 바로 쿠팡에서 확인할 수 있습니다.
www.coupang.com
5. 번외 팁: 윈도우 설정
전원 모드 바꾸기 (고성능 → 균형 조절 or 절전 모드)>
1. Windows 작업표시줄 우측의 배터리 아이콘 클릭
2. 슬라이더에서 "최고 성능"이 아닌,
“적 성능” 또는 “배터리 절약” 쪽으로 조절
3. 또는 [제어판] → [전원 옵션] → “균형 조절” 선택
고성능 모드는 CPU를 계속 고속으로 유지하므로
열 발생 확률을 올립니다.
반면 균형 조절 모드는 필요할 때만 성능을 끌어올려서
발열을 줄여줍니다.
< 백그라운드 앱 줄이기>
1. [설정] → [앱] → [백그라운드 앱] 메뉴로 이동
2. 사용하지 않는 앱의 백그라운드 실행을 꺼줌
예: 피드백 허브, Xbox Game Bar, 날씨, 뉴스 등
→ 꺼도 무방한 앱은 전부 OFF
<시작 프로그램 정리 (부팅과 동시에 실행되는 앱 최소화)>
1. [Ctrl + Shift + Esc] 눌러서 작업 관리자 실행
2. 상단 탭에서 "시작프로그램" 클릭
3. “사용 안 함”으로 전환 (예: 디스코드, 스팀, 어도비 등)
필요 없는데 항상 켜져 있는 프로그램은 CPU 사용률과 발열에
영향을 줍니다.
<윈도우 업데이트 확인 & 최신 드라이버 설치>
▶ 오래된 드라이버나 시스템 오류가 발열을 일으키는 경우도 있습니다.
▶ 특히 그래픽 드라이버는 자주 최신으로 유지하는 게 좋습니다.
방법:
▶ [설정] → [Windows 업데이트] → “업데이트 확인” 클릭
▶ NVIDIA나 AMD 공식 홈페이지에서 GPU 드라이버 최신 버전 설치
<고사양 작업 시, ‘절전모드’ 해제>
절전모드는 때때로 시스템이 과도하게 절전하려다가
발열을 오히려 증가시키기도 합니다.
특히 영상 렌더링, 게임 플레이 중에는 절전모드를 꺼두는 게
안정적입니다.
방법:
▶ [제어판] → [전원 옵션] → "고급 전원 관리 설정 변경"
▶ 절전모드 설정을 “사용 안 함”으로 조정
글을 마치며
여러분, 제 글 어떠셨습니까?
괜찮았습니까?
혹시 여러분들 중에
노트북 발열 문제로
고민이신 분들을 위해
오늘 이 글을 썼습니다.
오늘 같은 유용한 꿀팁들을
다음에도 소개해드리겠습니다.
오늘은 이만 물러가겠습니다.
그럼 BYE!!!
